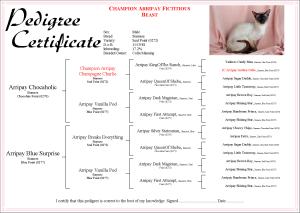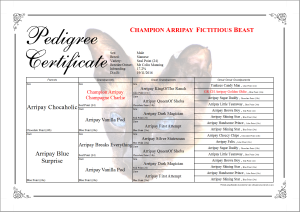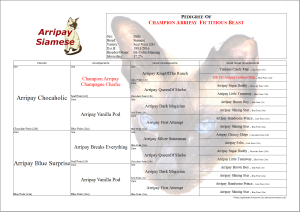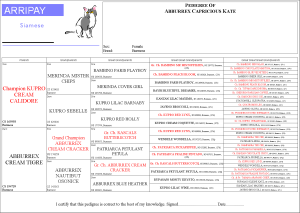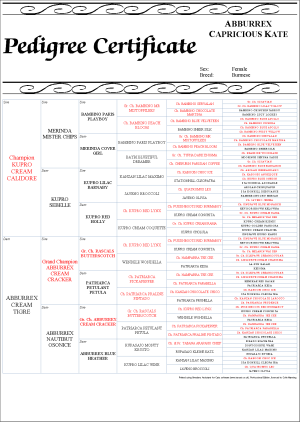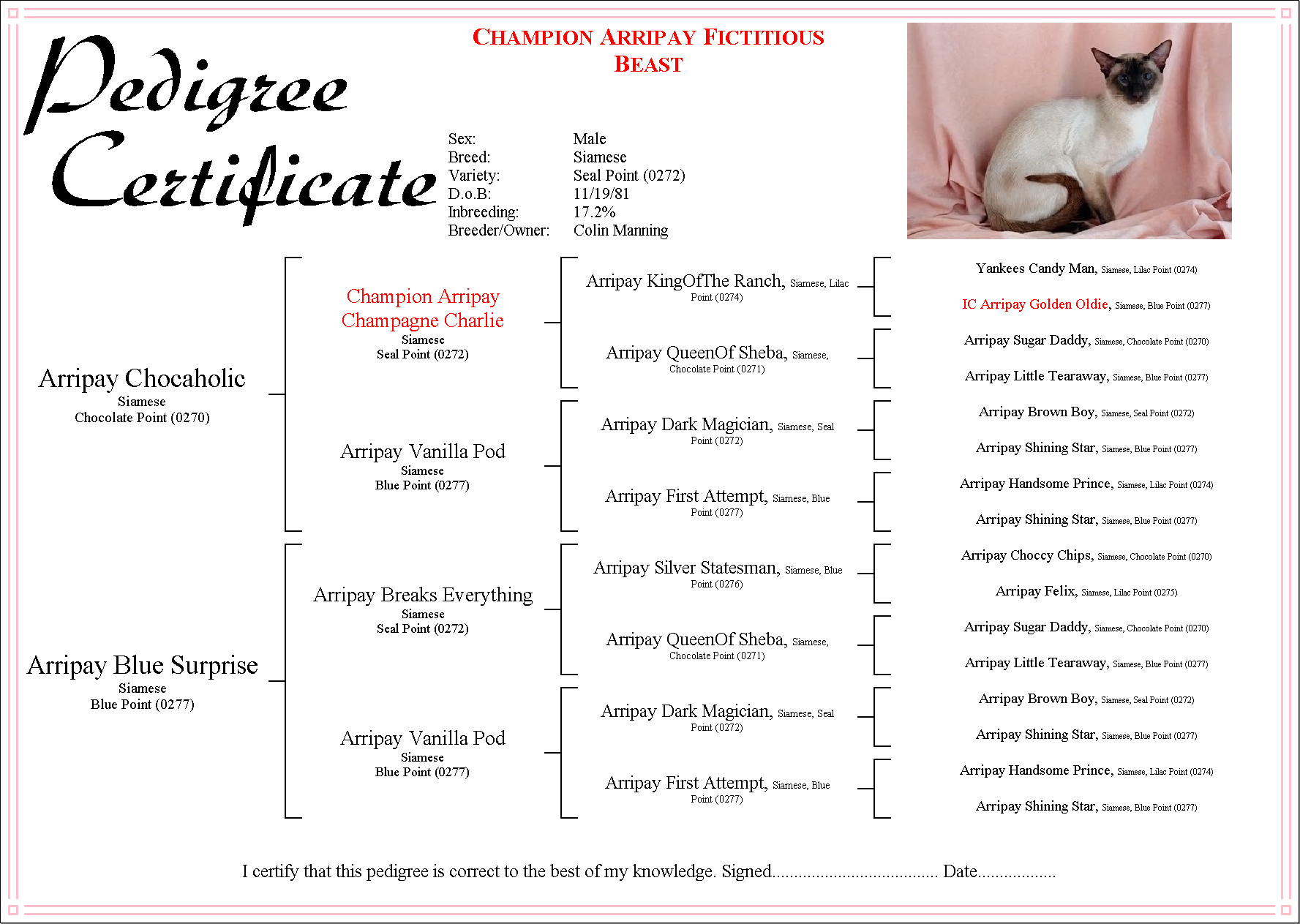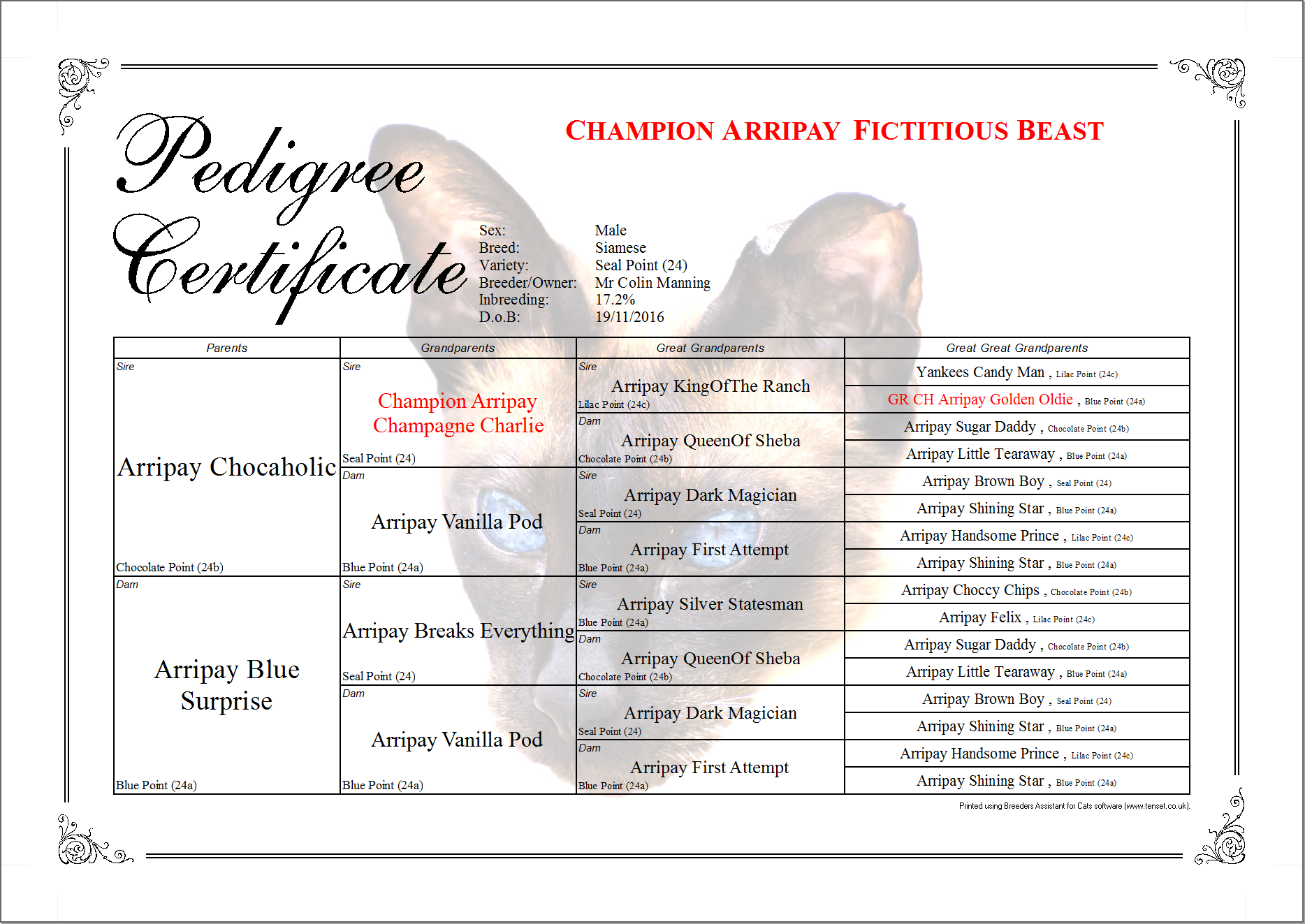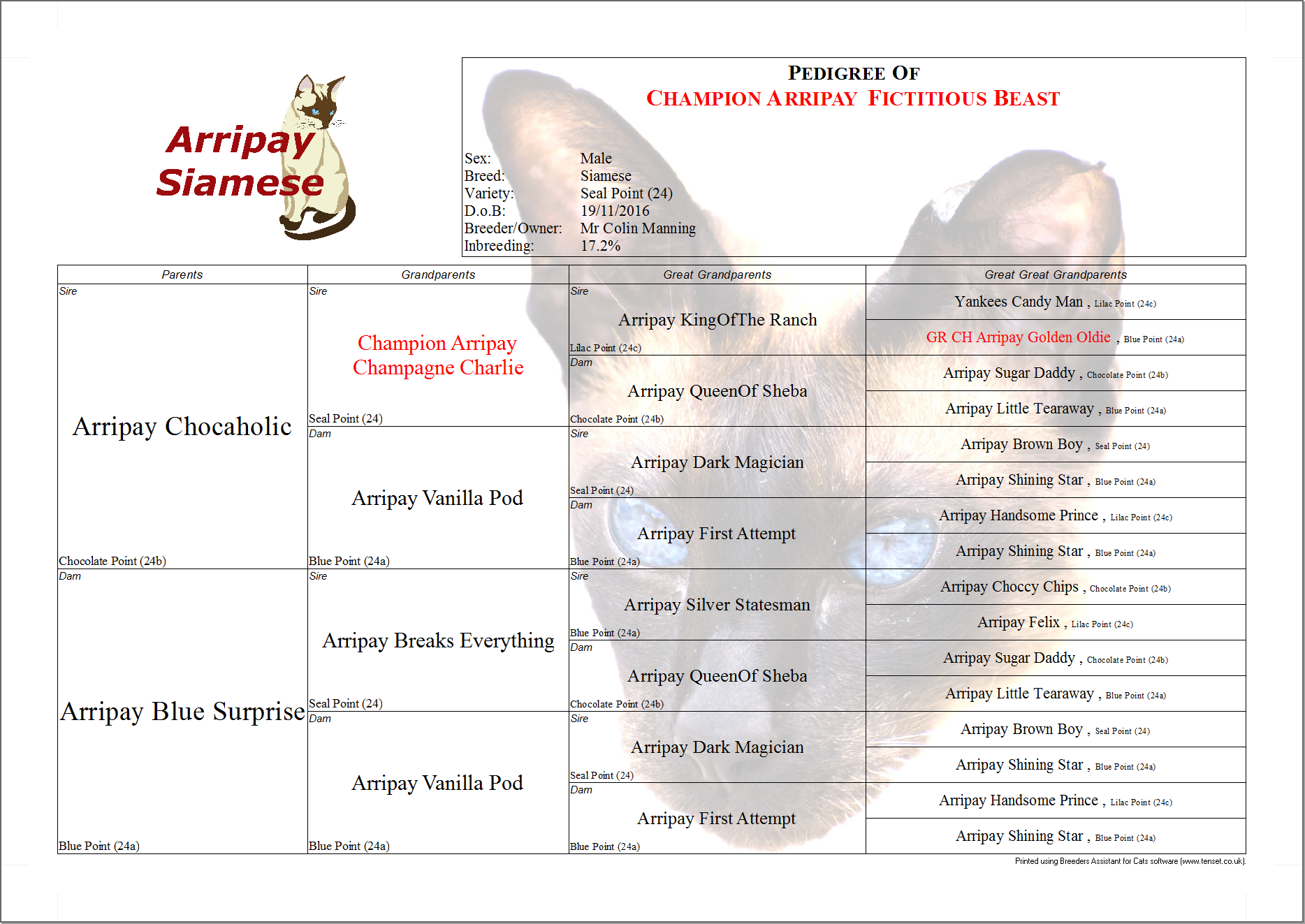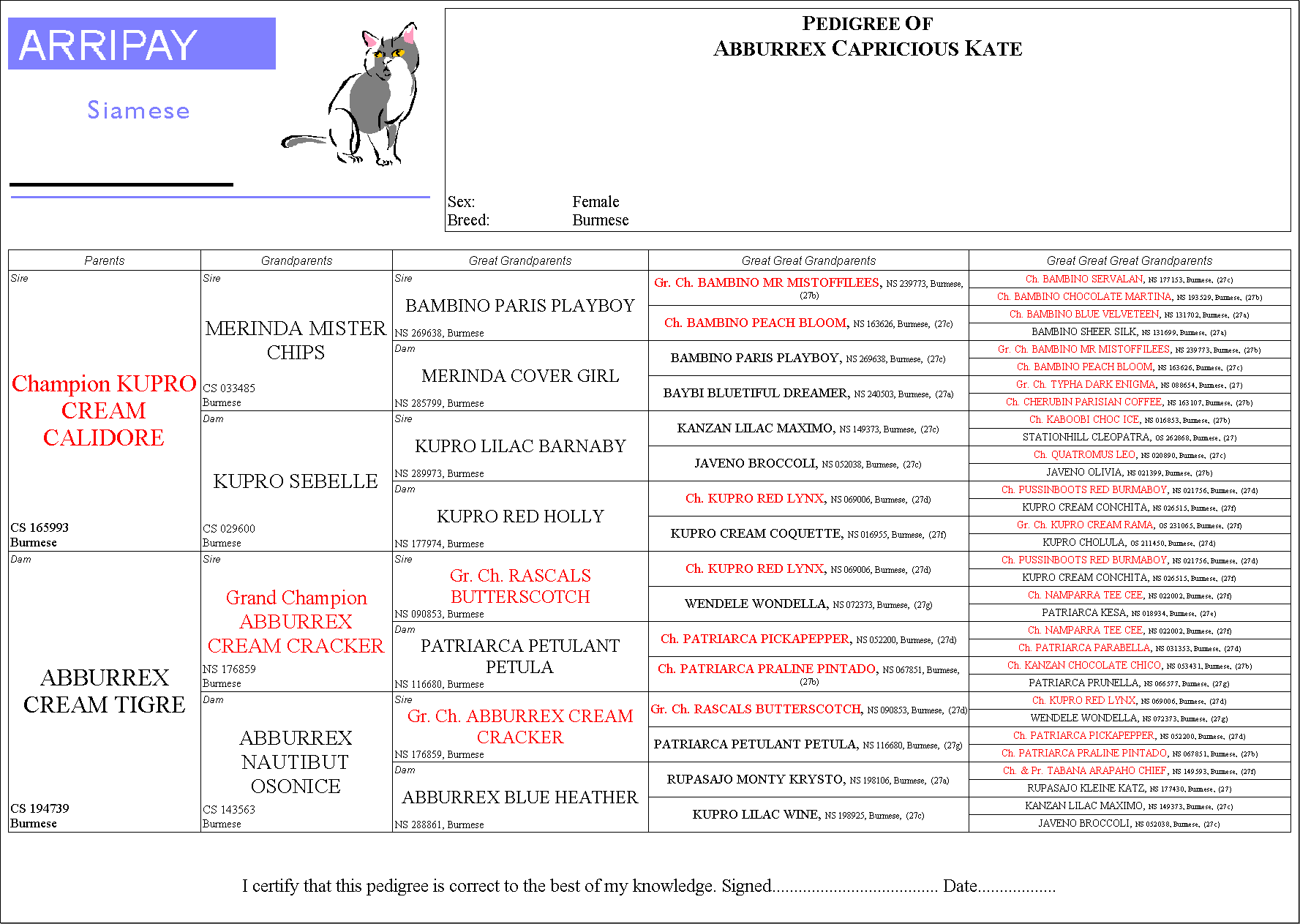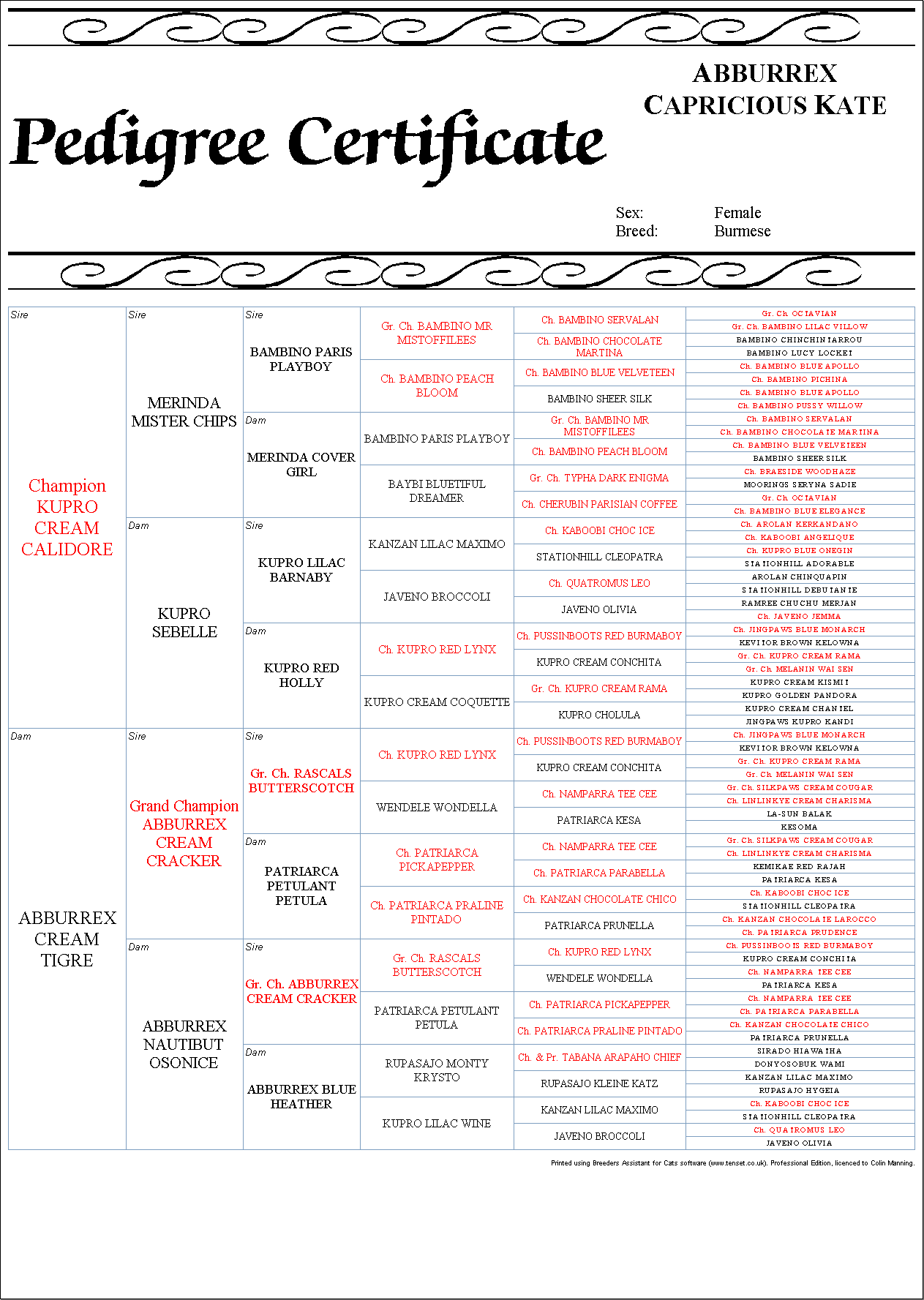Pedigree Assistant Frequently Asked Questions
This page uses Javascript. Please enable Javascript in your browser then reload the page.
We no longer sell licenses for this product to new customers - sorry.
If you are an existing customer (i.e., you have previously bought a license for a full working copy of Pedigree Assistant), you may be able to purchase an upgrade.
See prices.
Sorry! But no. Pedigree Assistant is designed for single-user use, where the data is stored locally on your computer's hard drive, and accessed from one user account. Multi-user access of the type you seek is not available with this product.
iPad: this software will not run on an iPad (or iPhone) or similar.
Mac: Pedigree Assistant is a Windows application and as such it does not run directly on a Mac.
If your Mac has a Windows environment such as that provided by 'Parallels' (or similar products) then you should be able run it. However, the use of any of our Windows-targetted products within the Parallels environment on the Mac is not formally supported.
Sorry, but Windows 11S/10S is not supported. Windows 11S/10S is a limited version of Windows that can only run apps from the official Windows app store, and Pedigree Assistant cannot be obtained that way.
Sorry, but no. Chromebook is not supported.
No. Pedigree Assistant does not include data for real animals in your breed or it's history. We do not have the breed/pedigree data. To get such data into Pedigree Assistant you need to import it from another source, or manually import it from your own sources/records. Pedigree Assistant supports data import from text/CSV files.
Yes. The installer is a full installation and does not require the previous release to be already installed. However you will need a valid install key to install it.
Sorry, no.
The company aims to process all orders within 24 hours of order placement or within the next UK business day (whichever is later), though in most cases it is much quicker than this.
Install codes are sent by email. Please check that this email has not been mistakenly treated as spam by your email system - check your spam folder! This is the likeliest reason why you may appear to have not received the install codes. You are recommended to add tenset.zendesk.com to your 'safe senders' or 'whitelist' in your email program.
No, sorry. All prices are for download only.
The company no longer supplies software on CD or USB stick except by prior, specific, arrangement.
Yes, for a period of at least 3 months following the date of purchase.
There is no guarantee that the software release you downloaded will be available after this period. It may well be, but we do not guarantee it.
You are therefore advised to keep a safe backup of your downloaded software e.g. on a USB memory key, should you ever need to re-install the product.
You can install it on at most two computers so long as it is for your use on both machines. For all other usage scenarios you would need a site or multi-user license - contact customer service for further information.
Yes. Just save a copy of the installer file as downloaded from this site, e.g. to a USB stick. You can then reinstall later from the same download. You can also use this method if you need to install to a computer that's not connected online.
The download password is included in the email that contained your install codes. Please check!
The license details sent to you will definitely be correct, however the software is quite particular about how they are entered, and they will only work with the release of the software for which you bought a license, and any revisions of the software that were released before your period for support expired.
If your period for support expired before the release date of the current release of Pedigree Assistant then you need to upgrade in order to use it. Discounts are available for existing customers, depending on when your previous period for support ended.
Note that when entering the install codes into the software, in the License window, there are 5 rows of boxes for license names, followed by a box for the serial number and another box for the license key. You should enter your license name in the first row of boxes. Please enter them exactly as given in product dispatch email. Also, use copy+paste if possible to transfer the serial number and license key from the product dispatch email into the License window, to avoid any possible typing error.
This password supplied to you is definitely correct.
Is it possible you have downloaded the wrong product? There are 2 different, yet similarly named products - Pedigree Assistant and Breeders Assistant - and they use different passwords during installation. This could explain it.
Also, check you do not have the CAPS LOCK on when entering the password. The password is in lower case.
No. Pedigree Assistant never overwrites or deletes any of your data files during the installation process. Even if you reinstall Pedigree Assistant over an existing installation using the product installer (as supplied by Tenset), that will not change/delete/rename your pedigree data files.
Sorry, but the sale of products on CD or USB stick was discontinued. However, excepting for some extremely old, long discontinued, products you can download your old product release through this site.
Open Windows Settings, select 'Apps', find Pedigree Assistant in the list of apps, select it, then click the Uninstall button.
First, you need to transfer your pedigree database(s) from the old computer to the new one. Next, you need to install Pedigree Assistant on the new computer. Finally, open the pedigree database(s) on the new computer.
If you know exactly where you have stored your database on the old computer skip to 'How To Transfer The Pedigree Database(s)' (below).
How To Locate A Pedigree Database If You've Forgotten Where It Is
If you have Pedigree Assistant installed, open the software then on the Database menu, select Database Properties. Amongst other information, you will see the full file name of your database displayed. Alternatively, if you have Pedigree Assistant v4 or later, you can use the Database Locator option on the Database menu to search your computer for pedigree databases.
How To Search For Pedigree Databases Using Windows File Explorer
You can use this method to search for pedigree databases if you dont have the software installed, or you have an earlier version of Pedigree Assistant than v4.
- In the Windows Start menu, click in the Search box and enter 'Explorer'. Windows should suggest the File Explorer app.
- Open the File Explorer app, and make it full screen if necessary.
- In the left pane, find and click on This PC to select it.
- In the Search This PC box (on the right) enter the filename pattern to search for. This depends on which version of Pedigree Assistant you have:
| Version | Search Pattern |
| Pedigree Assistant for Cats | *.cpd |
| Pedigree Assistant for Dogs | *.dpd |
| Pedigree Assistant (Generic) | *.gpd |
This will search your computer for Pedigree Assistant data files. The search may take several minutes if you have a large number of files.
How To Transfer The Pedigree Database(s)
How you do this is up to you, and depends on what storage devices you have available. E.g. you might copy a pedigree database using a USB stick ('pen drive'). You should copy the database onto the hard drive of your computer. It is up to you which folder you choose to store your pedigree database(s) in. However, if you intend to store the database on any networked (or 'cloud') based folder make certain that it behaves 100% like a writable drive folder otherwise you could have problems saving the pedigree database from Pedigree Assistant. If in doubt, save it to a folder held locally on the computer, such as your documents folder.
Install Pedigree Assistant
Once you've transferred your pedigree database(s) the next step is to install the software on the new computer. If you received the software on CD or USB stick, use that to install it. Otherwise, download and install your release from this site.
Finally
The last step is to open the pedigree database on the new computer. Open Pedigree Assistant. On the Database menu select Open and then locate the pedigree database you just copied to your computer.
You need to copy your pedigree database(s) from the old computer to the new one as well as installing the software. Installing Pedigree Assistant itself (e.g. as downloaded from this site) does not (and cannot) transfer your data over because it is stored in one or more pedigree database(s) on your old computer, and is not part of the software download itself.
If you know exactly where you have stored your database on the old computer skip to 'How To Transfer The Pedigree Database(s)' (below).
How To Locate A Pedigree Database If You've Forgotten Where It Is
If you have Pedigree Assistant installed, open the software then on the Database menu, select Database Properties. Amongst other information, you will see the full file name of your database displayed. Alternatively, if you have Pedigree Assistant v4 or later, you can use the Database Locator option on the Database menu to search your computer for pedigree databases.
How To Search For Pedigree Databases Using Windows File Explorer
You can use this method to search for pedigree databases if you dont have the software installed, or you have an earlier version of Pedigree Assistant than v4.
- In the Windows Start menu, click in the Search box and enter 'Explorer'. Windows should suggest the File Explorer app.
- Open the File Explorer app, and make it full screen if necessary.
- In the left pane, find and click on This PC to select it.
- In the Search This PC box (on the right) enter the filename pattern to search for. This depends on which version of Pedigree Assistant you have:
| Version | Search Pattern |
| Pedigree Assistant for Cats | *.cpd |
| Pedigree Assistant for Dogs | *.dpd |
| Pedigree Assistant (Generic) | *.gpd |
This will search your computer for Pedigree Assistant data files. The search may take several minutes if you have a large number of files.
How To Transfer The Pedigree Database(s)
How you do this is up to you, and depends on what storage devices you have available. E.g. you might copy a pedigree database using a USB stick ('pen drive'). You should copy the database onto the hard drive of your computer. It is up to you which folder you choose to store your pedigree database(s) in. However, if you intend to store the database on any networked (or 'cloud') based folder make certain that it behaves 100% like a writable drive folder otherwise you could have problems saving the pedigree database from Pedigree Assistant. If in doubt, save it to a folder held locally on the computer, such as your documents folder.
Finally
The last step is to open the pedigree database. Open Pedigree Assistant. On the Database menu select Open and then locate the pedigree database on your computer.
No, sorry. Pedigree Assistant is strictly a single-user product. If you attempt to allow multiple user access to a single (shared) data file it is inevitable that data will be lost.
It is recommended that you keep your Pedigree Assistant database files stored locally on your computer's hard drive, and access it from one user account.
It is however possible to transfer data to other users using import and export.
- After changing or adding data remember to save your changes when you close Pedigree Assistant - it will ask if you want to keep the changes when you close it. If you tell it you dont want to save the changes they will be discarded. You can save the pedigree database at any time by choosing Save from the Database menu without closing the software.
- You can also turn on a preference setting which will automatically save your database after a period of inactivity if you've changed the data but not saved the database. To configure this, choose Preferences from the Configure menu, move to the Misc tab, click the Rarely Changed Options, then set the Auto-save database frequency to a low number of minutes, e.g. 5. Note that for such auto saving to be effective the software needs to be at the main window, with no popup windows open e.g. the Record Details window.
- If you log out or shutdown or restart your computer you should always close Pedigree Assistant first and choose whether to save changes or not when you do this. Pedigree Assistant does not automatically save the database if you shut it down without saving, in case you have made changes you did not want to keep permanently e.g. you deleted records.
- Starting with release 4.20d if you log out or shutdown your computer without closing Pedigree Assistant, and if you've made any record changes, Pedigree Assistant will also keep a temporary copy of the database and give you an option to keep that when you next run the software. This will not save your database if you have a computer crash or power cut. The only protection for that is to use the timed autosave facility (above).
- It is important to keep regular backups of your pedigree database(s). There are 2 ways you can do this. Either (a) use the built in backup facility (select the Backup option on the Database menu), or (b) copy your pedigree database(s) to an external storage device e.g. USB stick on a regular basis. See below for details of database filenames.
About Pedigree Databases
Pedigree Assistant stores your pedigrees and related records in pedigree database(s). Typically pedigree databases are stored on the hard drive on your computer, though its up to you where you keep them.
They are stored in files with a fixed extension, which depends on the version of Pedigree Assistant you have:
| Version | Database File Extension |
| Pedigree Assistant for Cats | .cpd |
| Pedigree Assistant for Dogs | .dpd |
| Pedigree Assistant (Generic) | .gpd |
E.g. if you have Pedigree Assistant for Cats, the database file extension is '.cpd'. E.g. you might have a database file called 'MyCats.cpd'.
These files need to be accessible in order for Pedigree Assistant to work. They can be kept on any drive to which the software has normal filesystem access to read/write files in the folder in which it is kept - such as your computer's main hard drive.
When Pedigree Assistant starts, it will normally open the pedigree database that you last used - the one that was most recently open. It does this by remembering the filename and folder location it last used. If you only ever use a single pedigree database, this means that normally you won't need to be concerned with having to open the pedigree database each time you start the software.
Many customers of Pedigree Assistant only need a single pedigree database, because it can contain many pedigree records and, importantly, it is only possible to link from one animal to another (e.g. from an animal to its sire) if the data for both is kept in the same file. Unless you need to record multiple different groups of animals that are unconnected with each other e.g. multiple breeds, it is best to keep all the data in a single file.
If you move, rename or delete the pedigree database externally to the software, when you next run Pedigree Assistant it will fail to re-open the file, because it has been moved. In our experience this is the most common reason why Pedigree Assistant is unable to display your pedigrees. You may have unwittingly moved or renamed your pedigree database, or perhaps you had stored it on a removable device such as USB stick that is no longer connected to the computer. You can fix this by selecting Open from the Database menu and then locating the correct folder for the pedigree database.
Pedigree Assistant will never delete or rename or move your pedigree database of its own accord. But it will expect it to remain in the folder in which you have saved it. You must not delete or rename or move a pedigree database externally to the software, otherwise it will not be able to reopen it. E.g. if you accidentally remove a pedigree database, or some other software does so, Pedigree Assistant will not be able to open the file and your pedigrees will be lost.
It is your responsibility to keep backup(s) of your pedigree database(s) to protect against loss e.g. loss of your computer. Pedigree Assistant does not store your data online or send it to us.
If you see an error message where the software reports that it cannot open a pedigree database, it means there is a problem accessing the file. The error message is simply telling you the file cannot be accessed, and possibly the reason as reported by your computer. The likeliest reason is that the file cannot be found, or that you no longer have access to it (e.g., you logged in to your computer using a different user account).
About Pedigree Databases
Pedigree Assistant stores your pedigrees and related records in pedigree database(s). Typically pedigree databases are stored on the hard drive on your computer, though its up to you where you keep them.
They are stored in files with a fixed extension, which depends on the version of Pedigree Assistant you have:
| Version | Database File Extension |
| Pedigree Assistant for Cats | .cpd |
| Pedigree Assistant for Dogs | .dpd |
| Pedigree Assistant (Generic) | .gpd |
E.g. if you have Pedigree Assistant for Cats, the database file extension is '.cpd'. E.g. you might have a database file called 'MyCats.cpd'.
These files need to be accessible in order for Pedigree Assistant to work. They can be kept on any drive to which the software has normal filesystem access to read/write files in the folder in which it is kept - such as your computer's main hard drive.
When Pedigree Assistant starts, it will normally open the pedigree database that you last used - the one that was most recently open. It does this by remembering the filename and folder location it last used. If you only ever use a single pedigree database, this means that normally you won't need to be concerned with having to open the pedigree database each time you start the software.
Many customers of Pedigree Assistant only need a single pedigree database, because it can contain many pedigree records and, importantly, it is only possible to link from one animal to another (e.g. from an animal to its sire) if the data for both is kept in the same file. Unless you need to record multiple different groups of animals that are unconnected with each other e.g. multiple breeds, it is best to keep all the data in a single file.
If you move, rename or delete the pedigree database externally to the software, when you next run Pedigree Assistant it will fail to re-open the file, because it has been moved. In our experience this is the most common reason why Pedigree Assistant is unable to display your pedigrees. You may have unwittingly moved or renamed your pedigree database, or perhaps you had stored it on a removable device such as USB stick that is no longer connected to the computer. You can fix this by selecting Open from the Database menu and then locating the correct folder for the pedigree database.
Pedigree Assistant will never delete or rename or move your pedigree database of its own accord. But it will expect it to remain in the folder in which you have saved it. You must not delete or rename or move a pedigree database externally to the software, otherwise it will not be able to reopen it. E.g. if you accidentally remove a pedigree database, or some other software does so, Pedigree Assistant will not be able to open the file and your pedigrees will be lost.
It is your responsibility to keep backup(s) of your pedigree database(s) to protect against loss e.g. loss of your computer. Pedigree Assistant does not store your data online or send it to us.
How To Locate A Pedigree Database If You've Forgotten Where It Is
If you have Pedigree Assistant installed, open the software then on the Database menu, select Database Properties. Amongst other information, you will see the full file name of your database displayed. Alternatively, if you have Pedigree Assistant v4 or later, you can use the Database Locator option on the Database menu to search your computer for pedigree databases.
How To Search For Pedigree Databases Using Windows File Explorer
You can use this method to search for pedigree databases if you dont have the software installed, or you have an earlier version of Pedigree Assistant than v4.
- In the Windows Start menu, click in the Search box and enter 'Explorer'. Windows should suggest the File Explorer app.
- Open the File Explorer app, and make it full screen if necessary.
- In the left pane, find and click on This PC to select it.
- In the Search This PC box (on the right) enter the filename pattern to search for. This depends on which version of Pedigree Assistant you have:
| Version | Search Pattern |
| Pedigree Assistant for Cats | *.cpd |
| Pedigree Assistant for Dogs | *.dpd |
| Pedigree Assistant (Generic) | *.gpd |
This will search your computer for Pedigree Assistant data files. The search may take several minutes if you have a large number of files.
So, How Can I Re-Open My Pedigree Database?
You first need to restore or locate your pedigree database as necessary, then then re-open it: open Pedigree Assistant, select Open from the Database menu and then locate the pedigree database on your computer.
The pedigree records are unlikely to have 'gone' forever, as to do that usually requires you to delete the records and save the pedigree database, and/or to delete your pedigree database(s), neither of which you are likely to deliberately do in normal circumstances.
Have You Temporarily Hidden Pedigrees From View?
This can happen as a result of a search operation. In this situation:
- Check the record count status (at the bottom of the Pedigree Assistant main window, under the record list.
- Make sure it says none are hidden and that all records are displayed (e.g. click in the View box to select an index that includes all records, e.g. 'By Name', so that all the records are shown in the list.)
Have You Opened The Wrong Pedigree Database?
Another possible cause is that you've not opened the correct or same pedigree database as you were using previously.
Before explaining what steps you can take to try to resolve this, it is important to understand how Pedigree Assistant stores data.
About Pedigree Databases
Pedigree Assistant stores your pedigrees and related records in pedigree database(s). Typically pedigree databases are stored on the hard drive on your computer, though its up to you where you keep them.
They are stored in files with a fixed extension, which depends on the version of Pedigree Assistant you have:
| Version | Database File Extension |
| Pedigree Assistant for Cats | .cpd |
| Pedigree Assistant for Dogs | .dpd |
| Pedigree Assistant (Generic) | .gpd |
E.g. if you have Pedigree Assistant for Cats, the database file extension is '.cpd'. E.g. you might have a database file called 'MyCats.cpd'.
These files need to be accessible in order for Pedigree Assistant to work. They can be kept on any drive to which the software has normal filesystem access to read/write files in the folder in which it is kept - such as your computer's main hard drive.
When Pedigree Assistant starts, it will normally open the pedigree database that you last used - the one that was most recently open. It does this by remembering the filename and folder location it last used. If you only ever use a single pedigree database, this means that normally you won't need to be concerned with having to open the pedigree database each time you start the software.
Many customers of Pedigree Assistant only need a single pedigree database, because it can contain many pedigree records and, importantly, it is only possible to link from one animal to another (e.g. from an animal to its sire) if the data for both is kept in the same file. Unless you need to record multiple different groups of animals that are unconnected with each other e.g. multiple breeds, it is best to keep all the data in a single file.
If you move, rename or delete the pedigree database externally to the software, when you next run Pedigree Assistant it will fail to re-open the file, because it has been moved. In our experience this is the most common reason why Pedigree Assistant is unable to display your pedigrees. You may have unwittingly moved or renamed your pedigree database, or perhaps you had stored it on a removable device such as USB stick that is no longer connected to the computer. You can fix this by selecting Open from the Database menu and then locating the correct folder for the pedigree database.
Pedigree Assistant will never delete or rename or move your pedigree database of its own accord. But it will expect it to remain in the folder in which you have saved it. You must not delete or rename or move a pedigree database externally to the software, otherwise it will not be able to reopen it. E.g. if you accidentally remove a pedigree database, or some other software does so, Pedigree Assistant will not be able to open the file and your pedigrees will be lost.
It is your responsibility to keep backup(s) of your pedigree database(s) to protect against loss e.g. loss of your computer. Pedigree Assistant does not store your data online or send it to us.
So, How Can I Get My Pedigrees Back?
You first need to restore or locate your pedigree database as necessary, then then re-open it: open Pedigree Assistant, select Open from the Database menu and then locate the pedigree database on your computer.
Internally Maintained Copies Of Recently Saved Pedigree Databases
If you need to revert to an earlier copy of your pedigree database, you can do this either by restoring a backup (assuming you have kept any) or, possibly (and depending on how many times you have saved the file since you lost the records), by reverting to a recently created copy that has been automatically saved by Pedigree Assistant.
For further information open the Pedigree Assistant User Guide (use the Help menu), locate the chapter about databases, then refer to the section entitled 'Internally Maintained Copies Of Recently Saved Databases'.
How To Restore A Backup Previously Created Using Pedigree Assistant's Backup Facility
If you have used the backup facility provided by Pedigree Assistant - i.e. you have used the Backup option on the Database menu - then you can restore it by using the Restore option (also on on the Database menu), then locating the backup device (e.g. USB stick) containing the backup.
Pedigree Assistant includes a powerful and flexible text/CSV import feature. This can be used to import most formats of data so long as they are presented in a text/CSV file. Many 3rd party pedigree programs can generate or export data in text/CSV format.
If you are unsure whether your current program can export data in a suitable format, see if it can export to a spreadsheet (such as Excel). If it can, then almost certainly you will be able to import the same exported data into Pedigree Assistant, so long as it includes, as a minimum, columns for the animal name, sex, and parent names or record numbers.
Please note that Pedigree Assistant includes a detailed tutorial that explains, step by step, how to import data from text/CSV files.
Possibly. Tenset can provide consultancy to help convert pedigree data from older file formats e.g. to extract data from files stored by now-defunct 3rd party products.
Please contact customer service for further information, supplying as much detail about what it is you are trying to convert, preferably including some sample data.
Breeders Assistant and Pedigree Assistant use different file formats, so you cannot open a Breeders Assistant data file in Pedigree Assistant or vice versa.
But what you can do is (a) export your data from Breeders Assistant in a special format, then (b) import this to Pedigree Assistant:
- Open Breeders Assistant, select Export from the Database menu, then To Pedigree Assistant. Export all your animal records to an .xml file.
- Close Breeders Assistant.
- Open Pedigree Assistant.
- Select Import from the Database menu, then From Breeders Assistant. Locate the file you saved in (1) and import it.
That depends on the format of the pedigree data you have been supplied with.
If you're getting the data from someone who also has Pedigree Assistant, then the easiest way to transfer data is for them to give you a copy of their database. You can then import that into your copy of the software - just select Import from the Database menu and then Pedigree Assistant. Note that your version of Pedigree Assistant must not be older than theirs.
If you're getting the data from someone who has Breeders Assistant, then the easiest way to transfer data is for them to create an XML export of their database which you then import. They can prepare the data for you by selecting Export from the Database menu and then To Pedigree Assistant. This will allow them to create a .xml file of their pedigree data. You can then import that file - just select Import from the Database menu and then From Breeders Assistant.
If you're getting the data from someone who has any other product, such as PedPro or a 3rd party pedigree program, then you will need to use text/CSV import. The person supplying the data needs to create a text/CSV file for the pedigree data. This is the type of file that is commonly used to transfer data to/from spreadsheets such as Excel. As a minimum, the data needs to include columns for the animal name, sire, dam, and gender. Ideally it will include the date of birth too. You can then import the text/CSV file into Pedigree Assistant - just select Import from the Database menu and then Text File (CSV). When importing a text/CSV file, Pedigree Assistant uses an 'import layout' to describe the format of the file and the columns it contains. When you first import a file with a particular set of columns you should set up an import layout to match. From this point on, whenever you import a text/CSV file that has the same structure you can simply reuse the existing import layout you created previously.
Irrespective of the type of import you use, the import process works in a similar way. Should the data contain animals which clash by name with records that are already in your database you will be given the opportunity to decide which records to keep and which to replace.
NOTE: Pedigree Assistant includes a detailed tutorial that explains, step by step, how to import data from text/CSV files.
The size of the text in the record list is controlled by settings on the User Interface tab of the preferences window.
This is easy to change.
- Choose Configure|Preferences
- Move to the User Interface tab.
- If you have Pedigree Assistant v3 or earlier:
Find the Record list font size option and change the font size. - If you have Pedigree Assistant v4 or later:
In the Record List Font Sizing box (which is near the bottom of this window) choose one of the following options:
Automatic - Instructs Pedigree Assistant to determine the record list text size automatically, based on the physical size of the screen (as reported by Windows) and the pixel resolution of your display. This is the default setting.
Small - Selects a record list font size suitable for a 'small' display (e.g. laptop).
Normal - Selects a record list font size suitable for a 'normal' display (e.g. typical desktop).
Large - Selects a record list font size suitable for a 'large' display (e.g. desktop with very large display).
Custom - Allows you to directly control the record list sizing by manually entering the point size required. - Click OK.
Any changes made to the record list font size will require you to restart Pedigree Assistant for them to fully take effect.
This FAQ only applies to releases of Pedigree Assistant prior to v3.10. Later releases do not have this limitation.
The issue here is that older versions Pedigree Assistant require that your license name must appear somewhere in the heading of the pedigree. This is normally achieved as a result of either the breeder or the owner of the animal being the same as the licensed user.
Some things to check:
- That you are listed as the owner and/or the owner of the animal concerned. If not, edit the animal's details (double-click it in the main list, then set the breeder and/or owner as appropriate).
- That you have used your name in EXACTLY the same style as in the license details. If not, you should have a careful examination of your contact records to make sure that you have only one record for yourself, spelled exactly as given in the license details. Delete any other contact records that are for yourself.
NOTE: the following steps are also demonstrated in the 'First Steps' tutorial.
There are two ways you can use photos in pedigrees. You can have a photo in the top-right corner (typically) of the pedigree. Or, you can have a watermark image that appears 'beneath' the whole pedigree. You can even have both, but that doesn't usually look too good.
To set a photo for the top-right corner of a pedigree:
- Open the Animal Details window for the animal whose pedigree you want to include a photo (i.e., double-click the animal's name in the main record list). The photo file name is entered in the bottom-right corner of the General tab.
- To enter the photo file name, you can do it in 2 ways. Either, type in the full path to the photo in the box (e.g. 'C:\My Photos\Fred.jpeg'), or - and this is usually easier - click the small button at the right of the box labeled 'PIC' to navigate to and select the file using Windows.
- Click OK. This will save the name of the photo file with the record.
- Finally, to have the photo appear in a pedigree, you need to make sure that the chosen pedigree layout includes space for the photo. Not all pedigree layouts do. To change the layout, click the Display button (above the top-left corner of the displayed pedigree), select the Pedigree sub-menu, then select a pedigree style that includes space for a photo.
To set a watermark image:
- Right-click over the displayed pedigree.
- Select Watermark from the popup menu.
- In the 'Fixed filename' box, enter the file name of the photo (in exactly the same way as step 2 above).
- Next, you probably want to fade the image so it does not obliterate the pedigree that is drawn on top of it. In the Watermark window there is a box labeled 'Fade'. Enter a percentage in here e.g. 80%. You'll need to experiment with this to get a suitably faded image.
- Click OK.
Probably what happened is that your computer installed the March 2020 Windows Update from Microsoft for Windows 10 (updates KB5000802 and/or KB5000808). This update had some known printing problems and has affected applications from other companies and not just Pedigree Assistant. If you search online there is information widely available on this (e.g. google for 'windows 10 march update printing issues graphics').
You may be able to work around some of the effects of this issue as it impacts Pedigree Assistant in one of 2 ways:
- You could remove the Windows update from your computer. You can do this through the Start menu (select settings, then "Updates & Security", then click "View update history" and then remove the March 2021 Cumulative Update). However, you should be aware that removing this update may have security implications for your computer and you do so at your own risk.
- Alternatively, you may be able to work around the printing of photos within Pedigree Assistant, and without needing to remove the Windows update, by changing a setting. To do this:
- - open Pedigree Assistant
- - select Configure|Preferences
- - move to the Misc tab
- - click the "Rarely Changed Options" button
- - find the option "Use alternate picture rendering" and change the setting
- - click OK twice to get back to the main window
- - finally, restart Pedigree Assistant and try printing again.
The second option may not resolve all the printing problems caused by this Windows update. E.g. borders not being printed correctly may remain. Hopefully a future update from Microsoft will fix these problems.
NOTE: the following steps are also demonstrated in the 'First Steps' tutorial.
- Right-click over the displayed pedigree in the main window.
- Select Watermark from the popup menu.
- In the 'Fixed Filename' box, enter the file name of the image/photo you want to use. If you click the small button at the right of the box (labeled 'PIC') you can browse your computer for the image.
- Finally, in the 'Fade' box, select a % value e.g. 80% in order to lighten the image so that it does not obliterate the pedigree drawn on top.
- Click OK
NOTE: the following steps are also demonstrated in the 'First Steps' tutorial.
These instructions work by using the 'Print To PDF' facility that's included with Windows 11/10. If you do not have the Print To PDF feature of Windows 11/10 enabled, turn it on as follows: open the Windows 'Start' menu and in the search tab enter 'Turn Windows features on or off' then make sure to select the option 'Microsoft Print To PDF' and click OK. If you are not able to use the Microsoft Print To PDF facility of Windows 11/10 you may be able to find other software online to enable application printing to PDF on Windows systems.
- On the Configure menu select Advanced, then Printer/Paper Configurations.
- In the window, click the 'Default-Landscape' entry to select it, then click the Update Configuration button.
- In the next window, select the Specific Printer option, then find and select 'Microsoft Print to PDF' from the list of available printers.
- Click OK.
- When asked if you want to 'calibrate' the printer click No.
- Finally you'll be returned to the 'Configure Printer/Paper Configurations' window. Click OK.
What you've just done is configured Pedigree Assistant so that whenever you print any landscape-style document form, including all of the inbuilt landscape-style pedigrees, they now will be saved as PDF files rather than actually printed to a physical printer device.
To make the same change but for portrait-style layouts, repeat the above steps but in step 2 select the 'Default-Portrait' printer/paper configuration instead.
NOTE: It is also possible to customize Pedigree Assistant so that only certain pedigree layouts are saved as PDF, with some still being sent to a physical printer. For further information on this technique please refer to the 'Pedigree Layouts' tutorial.
- Select Preferences from the Configure menu.
- Move to the Date tab.
- Depending on the date format you want to change, click the relevant pulldown menu and choose the required format.
- Click OK.
NOTE: the following steps are also demonstrated in the 'First Steps' tutorial.
- Select Preferences from the Configure menu.
- To use a textual logo: select the Use plain text option, then enter the text you want. You can use format codes within the text to get typographical effects such as bold, underline etc. The text will be displayed using the text style called 'Logo'. Format codes and text styles are described in the Help Reference.
- To use a picture or image file as the default logo: select the Use picture option and then specify the file name.
- Click OK.
NOTE: this is also demonstrated in the 'First Steps' tutorial.
When entering ancestors within the ancestor 'pedigree' screen, there are two different ways to specify the ancestor, depending whether or not the ancestor has been entered before.
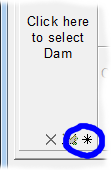
If the ancestor hasn't previously been entered (i.e., it is a new name), click the * (asterisk) in the ancestor box. This leads to a new window where you can type in the ancestors name and enter its other details.
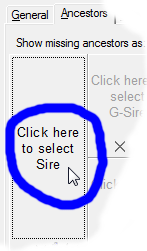
But if the ancestor is one you have previously entered, what you do instead is click the words 'Click here to select Sire/Dam' (literally click those words) and then the software will pop up a list of existing ancestors of the relevant sex from which to choose.
NOTE: this technique is demonstrated in the 'First Steps' tutorial.
The animal details window - where you enter an animal's name, sex and other details, and specify its ancestors etc. - is fixed to 4 generations of ancestors.
The key to entering 5 generations for any individual is to enter 4 generations for both its parents. E.g. to 'enter' a 5 generation pedigree from scratch you might:
- Add a new record, enter its name etc., and then on the Ancestors tab enter both its parents. Then save it by clicking OK.
- Next, switch to the sire - find him in the main record list - then double-click to edit and then enter all 4 generations of his ancestors.
- Repeat for the dam.
Likewise if you wanted to produce a 6 generation pedigree, you would need to ensure you have 4 generations filled for each of the grandparents of the individual for whom you wanted to create the 6 generation pedigree.
The software itself has no limit to the number of generations that are stored, it is just the data entry screen that is limited to 4 generations.
NOTE: the setting of print margins is also covered by the 'Pedigree Layouts' tutorial.
A relatively common problem with margin setup is that either the right or the bottom margin (or, both), is 'way out' - i.e. on the actual printed sheet you are seeing either a much larger margin than you would expect or a large part of the printout is being unexpectedly 'chopped off'.
When this happens it usually means that there is a paper size inconsistency somewhere. E.g. if the actual physical sheet of paper you are printing on is A4, but your printer (and/or the printer setup on your computer) 'thinks' it is US Letter size.
The way to fix this is to make sure that your printer settings on your computer and/or printer are consistent with the actual paper size you are using.
The are 2 possibilities here.
- Either the data file genuinely is corrupted (e.g. has been damaged external to the software, or truncated, accidentally or maliciously overwritten by other software, etc.). In which you should revert to your most recent good backup. If you have not kept regular backups of your data, you may have lost it all. You should always keep backups of important files, including your Pedigree Assistant pedigree data files.
- Or, you are trying to open a data file that was most recently written using a later release of the product. In this case you need to obtain the current release of the software.
Pedigree Assistant includes various different pedigree layouts, some of which contain registration numbers and others that do not, irrespective of whether the underlying records have registration numbers stored. This is a deliberate feature - so that you can switch between pedigrees that include registration numbers and those that do not.
To get the registration numbers to appear you need to change to a pedigree layout that includes them.
To do this, click the Display button (this is above the top-left corner of the displayed pedigree), select Pedigree from the menu, then switch to a different pedigree style that includes registration numbers. There are various styles to choose from.
When you purchase a license to use Pedigree Assistant you choose a licensed user name. This name is fixed.
Pedigree Assistant automatically creates contact record(s) in the database for the licensed user(s). Because licensed user names are fixed, you may not change the name fields within those records.
If you have just upgraded either the printer, printer driver, or Windows itself, or you have transferred your database from one computer to another, and you now find that whenever you print a document such as a pedigree the software crashes, probably whats happening is that you previously customized the printer setup in a way that is no longer compatible with the current installed Windows printer driver.
What you should do is:
- Select Advanced from the Configure menu, then choose Printer/Paper Configurations.
- Double-click each configuration one by one, and check they are set correctly; if in doubt, set them to use the Windows system printer.
- Click OK.
If you can't see the record list, check the following:
- Is the form display area too large? If you've sized the form display area so it occupies most of the main window, the record list might be completely or mostly hidden. You need to resize the record list. Try dragging the divider that separates the form display area from the record list, in order to resize the record list.
- Is the current index empty? If there are no records of the current type in the database, or, perhaps there are no records that match the selection criteria for the current index (i.e. the index that is displayed in the record list), the record list will be empty. If the latter, switch to a different index (click in the View box above the empty record list). Check the summary message beneath the record list for statistics about records of the current type.
If you have records listed at the top of the main window, but the area underneath (where pedigrees are normally displayed) is blank, the likeliest cause is that Pedigree Assistant is having problems accessing the printer. It needs access to the installed printer driver in order to generate the on-screen simulation of what will be printed.
There are several possible causes of this issue:
- You have not yet installed a printer on the computer.
- You have just upgraded either the printer, printer driver, or Windows itself.
- You have transferred your database from one computer to another.
In the first case, you must install a printer before Pedigree Assistant can display the form.
The other cases are actually the same issue as far as Pedigree Assistant is concerned. What has happened is that your database has been customized to use non-standard printer settings that are not compatible with the printer(s) installed under Windows. E.g. you previously customized the printer to use non-standard device settings for a printer driver that's no longer installed. One situation where this can happen is when you switch to a new computer which uses a different printer driver. In this situation what you should do is:
- Select Printer/Paper Configurations from the Configure|Advanced menu.
- Double-click each configuration one by one, and check they are set correctly; if in doubt, set to use the Windows system printer.
- Click OK.
NOTE: this is also demonstrated in the 'First Steps' tutorial.
The number of generations of ancestors displayed in the pedigree as shown in the main window depends entirely on the particular pedigree layout you are currently displaying. E.g. to display 5 generations you just need to select a pedigree layout that's been set up for 5 generations.
Pedigree Assistant includes various sample pedigree layouts, including those with both 4 and 5 generations of ancestors. To switch to a different pedigree layout, click the Display button, select Pedigree and then locate a suitable layout.
You can also create your own highly customized layouts - start by selecting New Form from the Form menu.
NOTE: the 'Pedigree Layouts' tutorial demonstrates how to create new pedigree layouts.
The notation !Gx-y
E.g. if Bill is recorded as being the sire of Fred, and Bert is recorded as being the sire of Bill, and George is recorded as being the sire of Bert, but Fred is also recorded as being the sire of George, this is an error. I.e.:
Fred, sire=Bill Bill, sire=Bert Bert, sire=George George, sire=Fred
If you had these records stored in your database, and you displayed the pedigree for Fred that includes the inbreeding coefficient (computed to 4 or more generations), it would be shown as !G0-4
To fix such an error, you need to identify which of the ancestors is incorrectly recorded, and correct it. At least one of the ancestors of the animal in question must have an incorrect parent.
It is often the case that a single self-parenting error in a database will cause the inbreeding coefficient for many animals to be shown as an error.
Please contact customer service. Please note however that product support is only available to customers whose period for support has not expired. If your support period has expired, and we still sell support extension upgrades for your product, you will need to upgrade in order to extend your support period. We do not sell support extension upgrades for products that have been or are likely to be discontinued.